Download NVDA for free. NVDA - NonVisual Desktop Access (NVDA) is a free and open source screen reader for the Microsoft Windows operating system. Using the latest version of NVDA and Java Access Bridge, I find that Open Office is now accessible via the free NVDA screen reader. Getting it to work takes a bit of setup. A current download of Open Office 3.3 will install the 32-bit Java Runtime Environment.
Learning to use a computer with a screen reader doesn’t have to be a daunting task! The American Foundation for the Blind is here to help with a set of free tutorials called “Learn NVDA,” which provide an easy-to-follow introduction to using Microsoft Windows with Nonvisual Desktop Access (NVDA), a free and fully featured screen reader.
The 'Learn NVDA' tutorials have been designed to allow a person who is blind or visually impaired, and entirely new to NVDA, to independently install the program and learn how to use it. Learn NVDA will teach you:
- How to install NVDA on your computer
- How to navigate Microsoft Windows with NVDA
- How to use NVDA Hotkeys
- How to install and use the Firefox internet browser
Each tutorial contains step-by-step instructions with audio of a presenter using NVDA and video of the computer screen. The videos are fully transcribed and captioned, and we encourage you to share them! You can get a head start by downloading NVDA.
This is a work in progress! Would you like us to keep you up to date on the latest technology information from AFB, including new tutorials? If so, please join the AFB mailing list for a daily or weekly digest of news.
Thank you to the Consumer Technology Association Foundation for its generous support, which allowed the American Foundation for the Blind (AFB) to create these NVDA tutorials. A special thank you to Lions Clubs International Foundation for its support of AFB’s technology literacy programs. Together, we are creating a more accessible, inclusive world for people with vision loss.
NVDA (Non Visual Desktop Access) is a lightweight and reliable open source desktop screen reader. Because of its firm compliance to standards, it is the desktop screen reader of choice when developing accessible websites. After using it for a while, you will respect it as a firm but fair teacher.
Installation
Download NVDA.
Normal installation
Normal installation offers automatic startup on boot (optional), a keyboard shortcut to start/restart it, association with proprietary files, etc.
We recommend the normal over portable installation (see below).
Simply run the installer, or see Installing NVDA (NVAccess.org) for detailed information.
Portable installation
NVDA offers the option to be run as a portable app, so no installation is required (and thus no admin rights). While for our purposes it works fine, it has some restrictions, see Portable and Temporary Copy Restrictions (NVAccess.org).
For detailed information, see Creating a Portable Copy (NVAccess.org) (be sure to manually create a new folder as installation location, for example NVDA on your Desktop).
Running NVDA
Starting
If you chose normal installation, you can start (and restart) NVDA any time by pressing the Ctrl + Alt + N, or using its icon on the desktop.
If you chose portable installation, simply start NVDA using the NVDA.exe in its installation folder.
Using the menu
After starting NVDA and clicking away its start screen, you won't see much of it except a small icon in the system tray.
.
By clicking on the icon, the NVDA menu is displayed.
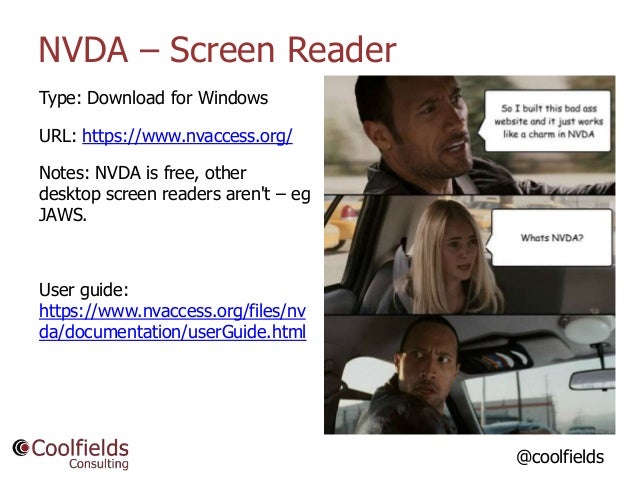
Alternatively, you can press NVDA + N to display it. By default, the NVDA key is the Insert key (if you are really curious and want to learn more about this, skip ahead and read The Insert Modifier Key.
The best way to use the NVDA menu is by keyboard:
- Use the arrow keys to navigate it and press
Enterto select an item. - For even quicker navigation, press the letter on you keyboard that is underlined in the intended menu item.
- For example, press
EforExit. - In this guide, we indicate those letters by putting parentheses around them, for instance like so:
(E)xitor(H)elp.
- For example, press
- You can close the menu items by pressing
Esc.
Free Screen Reader Nvda
Silencing NVDA on demand
While NVDA is running, it's announcing whatever your screen is currently showing.
- To make NVDA abort the current output, press
Ctrl(orShiftto skip the current line). - To make NVDA shut up completely, you can toggle speech mode by pressing
NVDA + S.- Be aware though that NVDA is still running in the background, so your computer may behave differently in some situations!
Speech viewer
Nvda Accessibility Download
The speech viewer displays NVDA's audio output in text form, which is an invaluable help for sighted users.
The speech viewer can be opened through the NVDA menu by choosing (T)ools → (S)peech viewer.
There are some useful options:
- You can make the speech viewer open automatically on startup.
- Do so by activating the
(S)how Speech Viewer on Startupcheckbox, located at the speech viewer's bottom left.
- Do so by activating the
- You can zoom the font size using
Ctrl+ mouse wheel.- At the time being, font size is always set back to default on quit.
We highly recommend to have the speech viewer always open while using NVDA. Place it on the top right of your screen and resize your browser window accordingly so they do not overlap each other. To allow system tray popups some headroom, do not give the speech viewer full height.
Configuration
Screen readers in general offer tons of configuration options which can drastically influence their behaviour. We advise to stick to the defaults. The following configuration suggestions are known to be useful and safe though.
Disabling mouse focus
By default, when moving the mouse cursor, NVDA announces the objects below it. This is useful for blind users who are scanning the screen by luck, looking out for something. But for visually non-impaired developers, this can be really annoying.
We can disable mouse focus as follows:
- In the NVDA menu, choose
(P)references→(M)ouse settings. - Disable
Enable mouse trackingand confirm.
Disabling 'Say All' on page load
By default, after loading a website, NVDA automatically starts reading aloud all content. This is not what developers usually want, so we disable that:
- In the NVDA menu, choose
(P)references→(B)rowse mode. - Disable
Automatic say all on page loadand confirm.
Now NVDA stops after reading the current element, waiting for the user to proceed manually to the next element.
A bearable voice synthesizer (optional)
The standard NVDA voice synthesizer is a bit robotic. While it is a fast and very accurate one, it may sound odd to some. So let's install a nicer, more natural one.
- Download Svox Pico add-on and install it.
- In the NVDA menu, choose
(P)references→(S)ynthesizer. - As synthesizer, choose
Svox pico synthesizer, and confirm. - In the NVDA menu, choose
(P)references→(V)oice settings, choose your desired voice, and confirm.
GUI language (optional)
You can choose the language of NVDA itself (the GUI, not the voice):
- In the NVDA menu, choose
(P)references→(G)eneral settings. - Choose your desired language and confirm.
- We suggest you are using
English, ento be able to easily follow this guide.
- We suggest you are using
Keyboard layout (optional)
NVDA offers a Desktop and a Laptop keyboard layout. For this guide, Laptop is used:
- In the NVDA menu, choose
(P)references→(K)eyboard settings. - Choose
laptopas keyboard layout and confirm.
Disabling exit confirmation (optional)
By default, NVDA displays a confirmation window on exit.
You can disable that:
- In the NVDA menu, choose
(P)references→(G)eneral settings. - Disable
Sho(w) exit options when exiting NVDAand confirm.
Add-ons
There are lots of add-ons for NVDA in the NVDA Community Add-ons website (NVDA-Project.org).
FocusHighlight
This add-on visually indicates where NVDA's internal cursor currently is on the screen — an invaluable help for sighted users.
There are several indications:
- A green border is painted around the element where the browse cursor currently is.
- A red border is painted around the element where the focus cursor currently is.
- The red border turns into blue when the element is being interacted with.
If you are really curious and want to learn more about these different cursor types, skip ahead and read Screen readers' browse and focus modes.
Download FocusHighlight add-on (stable version) and install it!
Nvda Speech Reader
Optional add-ons
Here are some more of our personal favourites:
Nvda Text Reader
- Tip of the day shows usage tips on startup.
- No beeps speech mode excludes 'Beeps' in speech mode when toggling speech modes (
NVDA + S). - Control usage assistant offers help for the currently focused item when pressing
NVDA + H.
