In this article, we will build macOS virtual machine on Oracle VM VBox software in Windows 10 operating system.
How to Setup macOS 10.13.6 on VirtualBox 6.0.8 in Windows 10
- Chrisrrr last edited. I have gone to the Archives, where the latest version for Mac is Opera 12.16, which I've downloaded. However, I've read elsewhere that OS X 10.6.8 will run Opera 25, which doesn't seem to be available from the Opera home site.
- Global Nav Open Menu Global Nav Close Menu; Apple; Shopping Bag +.
Ask Question Asked 3 years, 7 months ago. Active 12 months ago. Viewed 108k times 21. Mac OS X guests: VirtualBox does not provide Guest Additions for Mac OS X at this time snip. Jun 07, 2019 As a Windows user, there may be times when you need to use macOS but don’t have the money to invest in your own Mac computer. Download Snow Leopard Mac OS X 10.6.8 10.6.8 for Mac. Fast downloads of the latest free software!
Apple has released Mac OS High Sierra 10.13.6 update for Mac users.
Mac users can update their computers by downloading the 10.13.6 update from the Apple Store. For more information about the update, visit https://support.apple.com/en-us/HT208864.
In this article, we will install macOS on Windows 10 using the Oracle VM VirtualBox program without the need for a Mac computer.
In our previous articles, we installed High Sierra with Oracle and VMware software.
You can also install the Mac OS Mojave operating system, which is the 10.14 Beta version of the macOS operating system, on the desktop or laptop computer with both VMware and VMware ESXi.
NOTE: You can also install a Mac operating system on your computer using the Oracle VM VirtualBox 6.0.8 version.
First, install VirtualBox on Windows 10 and then follow the steps below to install macOS step by step.
Step 1 | Download High Sierra Image
You can use different setup files to setup a macOS VM on VirtualBox or VMware. In our previous article, we prepared and released the macOS 10.13.6 ISO file for you.
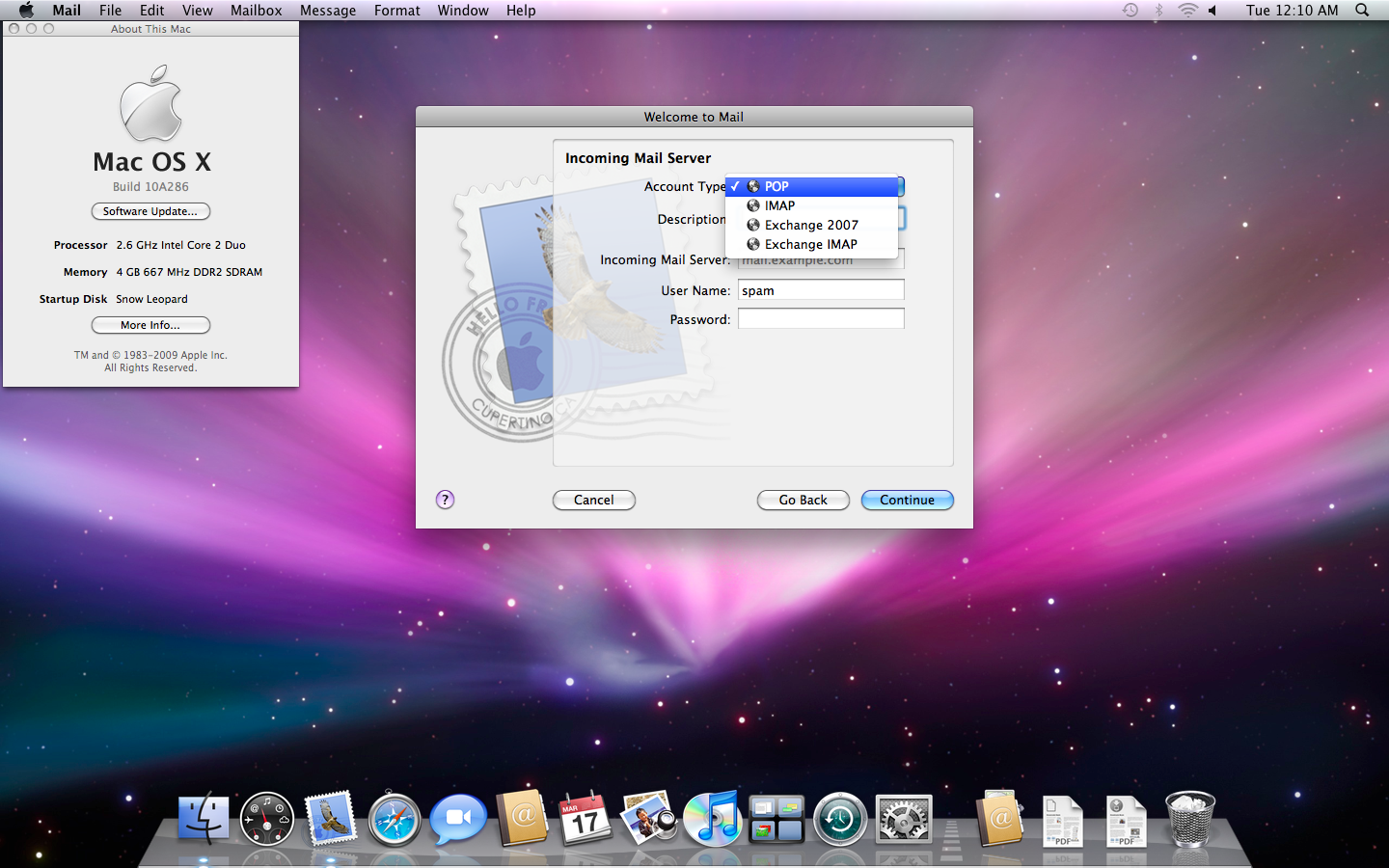
Please note that this setup image file requires a computer with an Intel processor!
To download the Mac OS 10.13.6 image to your computer, click on the image below to see the related article.
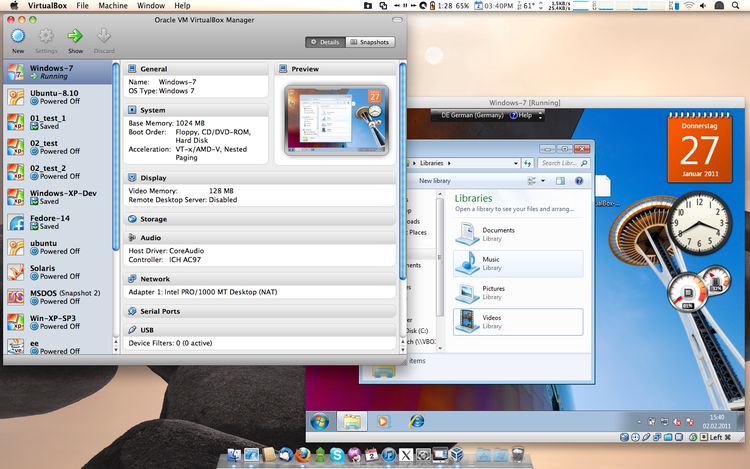
Step 2 | How to Create a New Virtual Machine for High Sierra 10.13.6 on VBox
After building VBox, you need to create a new VM. When creating a new virtual machine, you need to configure 2 processors and minimum 4 GB RAM size for the VM.
We use VMware Unlocker to run macOS system on VMware. On VBox, you only need to run the necessary code for the VM.
To create a virtual machine on VBox, click on the image below to see the related article.
Step 3 | How to Setup macOS High Sierra 10.13.6 Step by Step
After setting up a new VM on VirtualBox, add the ISO file you downloaded to the virtual machine.
Then, click on the image below for the step-by-step installation of High Sierra 10.13.6 with VBox.
The Mac OS 10.13.6 installation steps are exactly the same as the Mac OS 10.13.4 setup!
Step 4 | How to Change Screen Resolution in Mac VM
After setting High Sierra 10.13.6 with VBox on Windows 10, the only thing remaining is to configure the screen resolution.
To change screen resolution you first need to turn off the VM. Then click on the image below to change the screen resolution.
Final Word
In this article, we have installed macOS High Sierra 10.13.6 with the Oracle VM software on the Windows 10 operating system without the need for a Apple computer. Thanks for following us!
Related Articles
♦ How to Setup Mac OS Mojave on a Mac
♦ How to Setup VMware Fusion on Mac
♦ How to Setup Chrome on Mac
♦ How to Setup Windows Programs on Mac
♦ How to Setup Photoshop on Mac
Want to install macOS on Virtualbox?
If yes, then this post is definitely for you.
In the previous posts, I have already talked about installing linux ubuntu on Virtualbox & other operating systems also.
Everyone knows Mac OS is one of the most premium Operating systems.
And everyone wants to use it but it’s a little expensive.
And that’s why people try to find out different ways to install Mac OS on their PC.
Two years back I also installed Mac OS High Sierra Hackintosh on my PC.
And now I am installing the Mojave version.
So in this post, I will show you how to install macOS Mojave on Virtualbox on Windows PC.
Let’s see How it works.
Also Read: Chromebook ChromeOS on Virtual machines.
How to Install macOS on Virtualbox in Windows 10 PC [ Mojave ]
But before we begin.
Please make sure that you have downloaded the Oracle Virtualbox and the macOS Mojave ISO file from the given link.
Virtualbox: Download link
macOS Mojave Virtualbox image: Download link
I know you might be thinking of creating your own iso file but it’s a little time-consuming.
And that’s why I have already given the link for the Mojave image file.
Now I hope you have already downloaded all the given files & installed Virtualbox successfully.
Note:- Please check the VT-x or AMD-V virtualization feature must be enabled in your BIOS settings.
So Let’s get started & follow this step by step guide.
1. Open & Install Virtualbox Extension Pack
Now Open Virtualbox and install the Extension Pack from the given link. Download link
Now that you have installed the extension pack, it’s time to create a virtual machine.
2. Create a macOS Mojave Virtual Machine
Open Virtualbox and Click on the “New” button to create a macOS virtual machine.
Now type the name as “macOS Mojave“, type of OS as Mac OS X and the version of OS as Mac OS X (64-bit). And then Click on Next.
3. Memory Size (RAM)
Now select the amount of RAM to be allocated to the virtual machine. And to run macOS on Virtualbox, the minimum recommended RAM size is 2048Mb.
4. Setup a Virtual Hard Disk
Now the next step is to create a virtual disk for this machine. But here instead of creating a new virtual hard disk, we will import the macOS Mojave 10.14 disk image file which we have downloaded earlier. So Click on Use an existing virtual hard disk file.
And then click on the Folder icon and browse to the image file.
Now select the image file and Click Open.
And you can see that you have successfully created the macOS virtual machine and here comes the configuration part.
5. Configuring macOS Virtual Machine
Note:- All these settings are mandatory to run and install macOS Mojave on Virtualbox on Windows PC properly.
Now Click on Settings.
Now in the Next screen Go to System, then Click on Motherboard Tab and Select the Boot Order as Optical and Hard disk. And in the Extended Features Enable I/O APIC, Enable EFI (Special OSes only) and Hardware Clock in UTC Time. Click OK.
Next Go to Processor Tab. And select the minimum processor as 2 and Enable PAE/NX in the extended features. Click OK.
Further, Go to Display Settings and change the Video Memory to 128 MB or the maximum you can have.
Next, Go to the Storage tab and Enable the Use Host I/O Cache and Click OK.
Now, Go to the USB tab and Enable the USB 3.0 (xHCI) Controller and Click OK.
6. Modify Virtualbox Virtual Machine using Command Prompt
Note:- Before running the Command Prompt, please make sure that you have Closed the Virtualbox & it is not in the running state.

Also, I would recommend you to Restart or Reboot your pc before using these command-line codes.
Now add the following commands to Virtualbox Virtual Machine using Command Prompt (CMD). And to Open Command Prompt, click on Search and type “CMD” and Right Click on it and select Run as Administrator.
Now run each command one by one in the command prompt. And before running each command, please make sure to change the “Your VM Name” part with the name of the virtual machine that you have created earlier.
cd “C:Program FilesOracleVirtualBox”
VBoxManage.exe modifyvm “Your VM Name” –cpuidset 00000001 000106e5 00100800 0098e3fd bfebfbff
VBoxManage setextradata “Your VM Name” “VBoxInternal/Devices/efi/0/Config/DmiSystemProduct” “iMac11,3”
VBoxManage setextradata “Your VM Name” “VBoxInternal/Devices/efi/0/Config/DmiSystemVersion” “1.0”
VBoxManage setextradata “Your VM Name” “VBoxInternal/Devices/efi/0/Config/DmiBoardProduct” “Iloveapple”
VBoxManage setextradata “Your VM Name” “VBoxInternal/Devices/smc/0/Config/DeviceKey” “ourhardworkbythesewordsguardedpleasedontsteal(c)AppleComputerInc”
VBoxManage setextradata “Your VM Name” “VBoxInternal/Devices/smc/0/Config/GetKeyFromRealSMC” 1
Like I will replace “Your VM Name” with “macOS Mojave” in all the codes.
It will be easier if you first copy all the codes to a notepad file & edit them and then paste them in the CMD.
And you are done with the configuration part. Now comes the major part to install the macOS Mojave on Virtualbox Virtual machine.
Install macOS Mojave on Virtualbox PC
Note:- All this installation process of mac on Virtualbox works the same as on the original MacBook. This means that this process is also applicable to Mac Users installing the Mac operating system.
So Let’s get started & install it properly.
1. Start & Run macOS Mojave
Now Open Virtualbox & select the virtual machine and then Click on Start.
Now, wait for a few minutes while the virtual machine boots up and start loading the installer or the installation files.
2. Select Country & Keyboard Layout
Now select the United States as a country & Click on Continue.
And Keyboard layout as the US and Click on Continue.
3. Data and Privacy
Virtualbox For Mac 10.6.8 Download
Now in the next screen, it will ask for the Data and Privacy settings which are by default. So Click on Continue.
4. Transfer information to this Mac
Virtualbox For Mac 10.6.8
On this screen, it will ask if you want to transfer any sort of information from any Mac or Windows PC. So, select Don’t transfer any information now and Click on Continue.
5. Sign in with Your Apple ID
Now it will ask to sign in with your Apple ID. If you already have the apple ID then you can enter or you can simply on Set up Later. And Continue.
6. Term and Conditions
Now the Term and conditions part, So simply Click on Agree.
7. Create a Computer Account

Its time to create a computer account that is similar to the user account created in Windows PC. So, fill out all the details like Full name, Account name and Password. And Click on Continue.
8. Express Set-Up
Next is Express Set Up where you can also customize settings or you can simply click on Continue.
9. Choose your MacOS Look
Since macOS Mojave comes in two different looks, one is the Light look which is similar to normal and the other one is the Dark look. You may choose according to your Preference & Click on Continue.
10. Installed Mac OS Mojave on Virtualbox
And Done! You have successfully installed the macOS Mojave 10.14 on Virtualbox virtual machine in Windows 10 PC.
That’s it for now…
Conclusion
So that’s how you can easily install a Mac OS on Windows 10 PC using Virtual Box Virtual Machine. And you can also follow the same method for other different OSes like Catalina & High Sierra.
Stay tuned for the next post on install mac os on VMware.
Feel free to share your thoughts and also tell us if you know any better way to Install macOS on Virtualbox in Windows 10 PC [ Mojave ].
If you liked this post, Don’t forget to share this awesome post with your friends.
