Google’s Backup and Sync tool allows you to sync specific Folder on computer with Google Drive. Foxfire download for mac free. You may want to use this option, in case you only want to back up specific Folders to Google Drive and not the entire desktop.
Sync Specific Folder On Computer With Google Drive
To install Google Drive File Stream on your work computer, we recommend that you use Software Center, which enables you to install software packages approved by the IT department without the need for administrator access to your computer. Just look for the Google Drive File Stream entry in the list of applications.
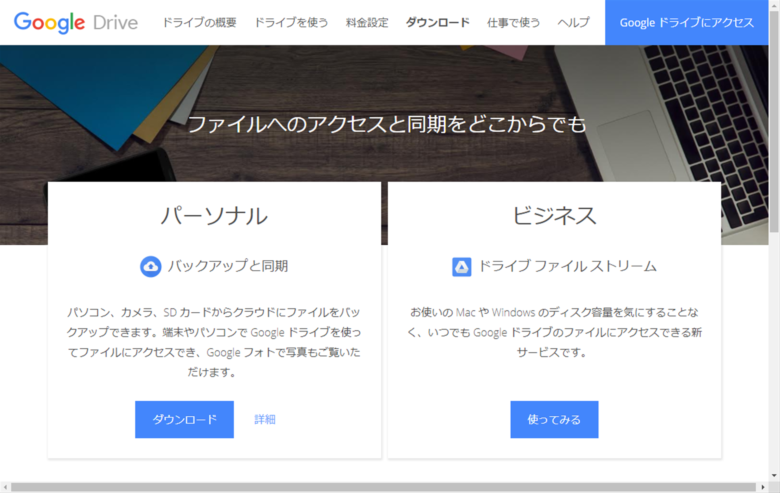
By default, Google’s Backup and Sync tool syncs your entire Desktop, Documents and Pictures Folders to Google Drive.
- Right clicking on an item will give you the option to Open with Google Drive and under File Stream, the option to have files be available offline or online only. If you select available offline, it will start downloading to your computer.
- Home » Offline Installers » Download Google Drive File Stream Offline Installer For Windows & Mac Last Updated on: July 18, 2019 by Usman Khurshid Google Drive is the file storage and synchronization service from Google.
- To save a file offline, make sure you have an app that can open your file. Click the Drive File Stream Menu. Click Open Google Drive folder. Right-click the file or folder you want to save offline. Click Drive File Stream Available offline. Once your file is saved offline, you'll see a green check mark next to it.
- Download Google Drive File Stream for Mac or Windows. You must be logged into your Google account to see this page. Run the installation package.
However, in case you do not like your entire Desktop syncing to Google Drive, it is possible to setup Google’s Backup and Sync tool to sync only a specific folder on your computer with Google Drive.
Once any Folder on your computer is synced with Google Drive, any files that you add to the Synced Folder will be copied to your Google Drive account as a backup.
Any changes that you make to Synced Folder (Add, Delete or Modify Files) will get automatically synced with the back of the Folder on Google Drive.
How to Sync Specific Folder on Computer With Google Drive
The first step is to download Backup and Sync tool as available on Google Drive for both Mac and Windows PC.
Once “Backup and Sync” is downloaded to your computer, launch the tool by clicking on it and it will take you to an information screen. Click on Get Started to start the process of setting up a specific folder on your computer to backup and sync to Google Drive.
On the next screen, Login to your Gmail Account by entering your Gmail User Name and Password. Once you are logged in, you will see an information screen, click on Got it to move to the next step.
On the next screen, you can uncheck Desktop and also uncheck Documents and Pictures, in case you do not want Pictures and Documents on your computer to be syncing with Google Drive.
After unchecking Desktop and other Folders, click on Choose Folder Link and on the next screen click on the Specific Folder on your computer that you want to Sync with Google Drive.
Once the Folder is selected, you can select Photo and Video upload size to Google Drive (see explanation below) and click on the Next button.
If you choose High Quality, Google will convert uploaded Photos to 16 MP size and in-turn provide you with unlimited Free storage for these photos on Google Drive.
If you choose Original Quality, Photos will be uploaded to Google Drive in the same format as shot by your Camera, but the uploads will count towards your allowed Google Drive storage limit.
On the next screen, uncheck Sync My Drive to this computer option and click on the Start button.
Now, only the Specific Folder that you had selected in above steps will get Synced with your Google Drive Account.
As mentioned above, all the Files that you Add to this specific Folder on your computer will also be available on Google Drive as a backup copy.
Any changes made to the Synced Folder (Add, Delete or Modify Files) will get automatically synced to the backup on Google Drive.
You can take a look at the Google Drive backup of the specific Folder at any time by clicking on the Cloud Icon located in the taskbar and then clicking on the Google Drive icon.
To see the backup, expand the Computer section and click on your computer name.
In case you have more than one computer, you can provide a unique name to each of your computers by renaming them (See image above).
File Sharing at Pepperdine
Google File Stream is a fast, easy way to access and share files from Google Drive on your local computer.
Learn About | Download & Install |
Access Drive Files on File Stream | Find & Save Files Offline |
Learn About File Stream
Access Drive files on Mac/PC faster, using less disk space
Access all of your files (even Microsoft Office and Adobe Creative Cloud) stored in Drive directly from your Mac or PC, without using up all your disk space with Drive File Stream. Unlike traditional file sync tools, Drive File Stream doesn't require you to download your files first in order to access them from your computer. Instead, when you need to view or edit a file, it automatically streams from the cloud, on-demand. With Drive File Stream your team will spend less time waiting for files to sync, no time worrying about disk space, and more time being productive.
Get your files in seconds with smarter offline access
With Drive File Stream, files you open are streamed directly from the cloud on-demand. You can also select files or folders that you want to access offline at any time. The files that you are likely to work on from your Mac or PC become available in the background intelligently, making it much quicker to access them later.
Work with all the tools and apps you're used to
With Drive File Stream, you can work with Drive files directly from the apps you're used to, like Microsoft Word and Adobe Photoshop. Any changes you make to files in those apps are saved automatically to Drive and can be accessed from any of your devices later.
Download & install Drive File Stream
System requirements
Windows: Windows 7 and up. Windows Server editions are not supported.
Mac: El Capitan (10.11) and up. For High Sierra (10.13), follow these steps.
To download Drive File Stream:
- Sign-in to Google Drive web interface at drive.pepperdine.edu.
- Click the Gear icon in the upper right corner of the screen
- Select 'Get Drive for Desktop'
- Once downloaded, run the app and follow the on-screen instructions.
- When prompted, sign-in to your University Google account.
- Drive File Stream is now installed and running.
Firefox 12.0 download for mac. Important:
If you are currently running the Backup and Sync app, you may receive the following message:
If you are also using Backup and Sync, work with the Tech Central to ensure that both tools are running in parallel properly.
Access Google Drive files using Drive File Stream
You can find Drive File Stream Menu in a different place, depending on what computer you use:
Drive File Stream Download App
- Windows: At the bottom right of your screen.
- Mac: At the top right of your screen.Windows
Find & keep files and folders offline
Google Classroom
To save a file offline, make sure you have an app that can open your file.
Download Google Drive File Stream For Mac
- Click the Drive File Stream Menu .
- Click Open Google Drive folder .
- Right-click the file or folder you want to save offline.
- Click Drive File Stream Available offline.
- Once your file is saved offline, you'll see a green check mark next to it.
