The only prerequisite for NumPy is Python itself. If you don’t have Python yet and want the simplest way to get started, we recommend you use the Anaconda Distribution - it includes Python, NumPy, and other commonly used packages for scientific computing and data science. Anaconda Individual Edition is the world’s most popular Python distribution platform with over 20 million users worldwide. You can trust in our long-term commitment to supporting the Anaconda open-source ecosystem, the platform of choice for Python data science. Download Anaconda for Mac & read reviews. Eliminate devops. Anaconda for Mac. As a free and open-source distribution of Python and R programming language, it.
PyRosetta is available for Mac (64-bit OS X v10.5+) and Linux (64-bit Red Hat and 64-bit Ubuntu) platforms in continuous release versions (usually we have a fresh builds available daily). Running on Windows-10 (thought Unix layer) is are also supported. Additionally, both Python 2.7 and 3.5 is supported.
A PyRosetta license is required in order to download and use PyRosetta. Licensing is free for academic and non-profit institutions and is available to commercial users for a fee. Academic and commercial licensing of PyRosetta is handled the license similar to standard Rosetta license through Rosetta Commons. Please click [HERE] for more information.
Please use our forums for technical support and assistance or if you have any questions or problems with installing PyRosetta.
PyRosetta Build Information:


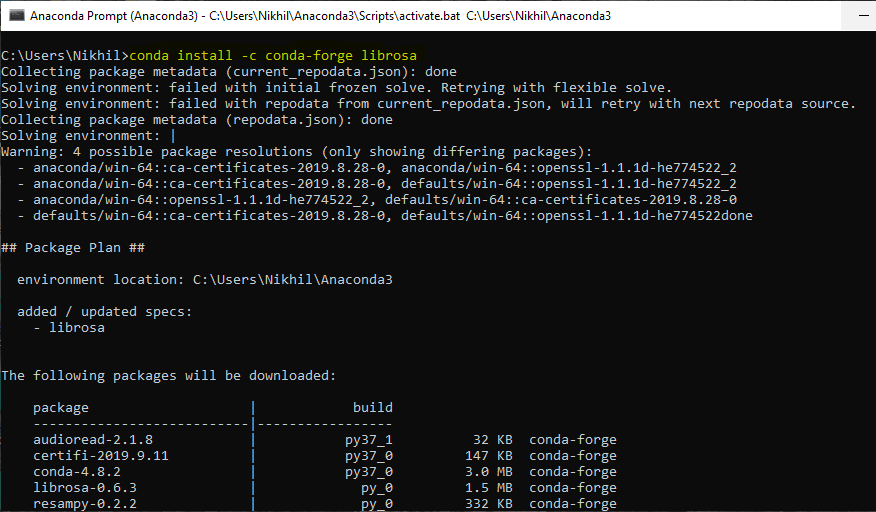
Latest PyRosetta Versions
Mac
Mac OS X 10.7 'Lion/MountainLion' (64-bit)[Python-3.6.Release] [Python-3.6.MinSizeRel] [Python-3.6.Debug] [Python-3.6.Release.wheel]
Windows 10
PyRosetta-4 Linux build work natively thought Win10 Linux layer. For installation details please see: Instructions for Installing PyRosetta on Windows 10PyMOL-RosettaServer scripts
[PyMOL-RosettaServer.python2]
[PyMOL-RosettaServer.python3]

RosettaCommons Conda Channel
The RosettaCommons conda channel provides conda packages for each weekly releases. Currently PyRosetta.release packages for Python 3.6 and 3.7 provided for both Mac and Linux platforms. Note that when possible we intend to keep all released packagesavailable(i.e old releases packages will not be deleted), so it should be safe to publish your results and use explicit PyRosetta version to ensure reproducibility. To use RosettaCommons channel edit your local ~/.condarc and add https://conda.graylab.jhu.eduinto your channels list. Then run conda install pyrosetta (or conda install pyrosetta=<version> if you want to install specific version of PyRosetta).
Example ~/.condarc:
PyRosetta Binaries in Git repositories use this if you want to frequently update PyRosetta version. (To upgrade simply run 'git pull' on checked out repository. Please note that Git history automatically truncated to store only ~2 last revisions to save disk space.)
To checkout repository with PyRosetta binaries use following command line (replacing 'login' with your user name):
% git clone https://login@git-repository-address

So for example Mac command line will be:
% git clone https://login@graylab.jhu.edu/download/PyRosetta4/git/release/PyRosetta4.Release.python27.mac.release.git
In order to update these repositories, you must use:
% git fetch && git reset --hard origin/master && git clean -fd
For a full list of available git repositories please see: [PyRosetta-4, Git repositories] (you will need to enter your user name and password to access this page)
Other PyRosetta builds
Our release archive: [full list of available releases]
Binaries for older PyRosetta releases could be downloaded at: [PyRosetta3 Download]
System Requirements
Build Support Information
PyRosetta is currently only supported on the platforms listed above. Users have sometimes been successful at installing PyRosetta on other platforms; please see the forums for more information, for example, the topic: Building PyRosetta for Linux Mint.
GNU/Linux
Python 2.7 or 3.5 for 64-bit LinuxMac OS X
v10.6+ and any Intel-based chipset MacWindows
Windows-10 or laterGNU/Linux and Mac OS X
pip.) There are two major ways to install PyRosetta: either into your standard system Python, or using a Python environment manager. Installation into the system Python is easier and makes PyRosetta available at all times, though it makes upgrading PyRosetta more difficult and may require administrator access. Using an environment manager is more flexible and permits installation as a normal (non-admin) user, but requires more effort in understanding the system. Anaconda Python Mac
- Obtain a Rosetta license fromto receive a username and password.
- Download the appropriate version of PyRosetta from the links above.
- Unpack the downloaded file to the location of your choice to create the PyRosetta directory.
(From a terminal/console window, you can unpack the archive using the command:tar -vjxf PyRosetta-<version>.tar.bz2. - From within the new PyRosetta directory, type
cd setup && sudo python setup.py installinto the command line to set up the PyRosetta. - Start Python.
- In Python, you should be able to import the PyRosetta library with the command
import pyrosetta; pyrosetta.init().
(If this step does not produce a complaint or error, your installation has been successful.)
- Once you've installed PyRosetta, the downloaded PyRosetta archive file and the associated directory from steps 2 and 3 are no longer needed.
Installation with an environment manager:
See All Results For This Question
- Obtain a Rosetta license fromto receive a username and password.
- Download the appropriate version of PyRosetta from the links above.
- Using the environment manager, create a new environment for this version of PyRosetta. (conda; virtualenv)
(The corresponding version of Python should be the only dependency required.) - Activate the new environment.
- Unpack the downloaded file to the location of your choice to create the PyRosetta directory.
(From a terminal/console window, you can unpack the archive using the command:tar -vjxf PyRosetta-<version>.tar.bz2. - From within the new PyRosetta directory, type
cd setup && python setup.py installinto the command line to set up the PyRosetta. - Start Python.
- In Python, you should be able to import the PyRosetta library with the command
import pyrosetta; pyrosetta.init().
(If this step does not produce a complaint or error, your installation has been successful.)
- Once you've installed PyRosetta, the downloaded PyRosetta archive file and the associated directory from steps 2 and 5 are no longer needed.
- If you installed PyRosetta within an environment manager, remember to re-activate the corresponding PyRosetta environment each time you wish to use PyRosetta.
Windows:
- Obtain a Rosetta license fromto receive a username and password.
- Follow the [Instructions for Installing PyRosetta on Windows 10]
_ipyw_jlab_nb_ext_conf
Note
Using Anaconda in a commercial setting? You may need to use Anaconda Commercial Edition. If you have already purchased Commercial Edition, please proceed to the Authenticating Commercial Edition section after completing your installation here.
Python Anaconda Download
Haven’t purchased Commercial Edition yet? Visit https://anaconda.cloud/register to get started.
You can install Anaconda using either the graphical installer (“wizard”) or thecommand line (“manual”) instructions below. If you are unsure, choose the graphical install.
macOS graphical install¶
Download the graphical macOS installer for your version of Python.
RECOMMENDED: Verify data integrity with SHA-256.For more information on hashes, see What about cryptographic hash verification?
Double-click the downloaded file and click continue to start the installation.
Answer the prompts on the Introduction, Read Me, and License screens.
Click the Install button to install Anaconda in your ~/opt directory (recommended):
OR, click the Change Install Location button to install in another location (not recommended).
On the Destination Select screen, select Install for me only.
Note
If you get the error message “You cannot install Anaconda in this location,” reselect Install for me only.
Click the continue button.
Optional: To install PyCharm for Anaconda, click on the link to https://www.anaconda.com/pycharm.
Or to install Anaconda without PyCharm, click the Continue button.
A successful installation displays the following screen:
Verify your installation.
Using the command-line install¶
Use this method if you prefer to use a terminal window.
In your browser, download the command-line version of themacOS installer for your system.
RECOMMENDED: Verify data integrity with SHA-256.For more information on hash verification, see cryptographic hash validation.
Open a terminal and run the following:
Note
Replace
/path/filenamewith your installation’s path and filename.Install for Python 3.7 or 2.7:
For Python 3.7 enter the following:
For Python 2.7, open the Terminal.app or iTerm2 terminal application and then enter the following:
Note
Include the
bashcommand regardless of whether or not you are using the Bash shell.Note
Replace
~/Downloadswith your actual path andAnaconda3-2020.02-MacOSX-x86_64.shwith actual name of the file you downloaded.The installer prompts “In order to continue the installation process, please review the license agreement.”Click Enter to view the license terms.
Scroll to the bottom of the license terms and enter yes to agree to them.
The installer prompts you to Press Enter to confirm the location, Press CTRL-C to cancel the installationor specify an alternate installation directory. If you confirm the default location,it will display
PREFIX=/home/<user>/anaconda<2or3>and continue the installation.Note
Unlike the graphical install, installing the shell file will place it in ~/anaconda<2 or 3> by default,not ~/opt. This is due to limitations with installing .pkg files on macOS Catalina.
Installation may take a few minutes to complete.
Note
We recommend you accept the default install location. Do not choose the path as /usr for theAnaconda/Miniconda installation.
The installer prompts “Do you wish the installer to initialize Anaconda3by running conda init?” We recommend “yes”.
Note
If you enter “no”, then conda will not modify your shell scripts at all.In order to initialize after the installation process is done, first run
source<pathtoconda>/bin/activateand then runcondainit.Note
If you are on macOS Catalina, the new default shell is zsh.You will instead need to run
source<pathtoconda>/bin/activatefollowed bycondainitzsh.The installer displays “Thank you for installing Anaconda!”
Optional: The installer describes the partnership between Anaconda and JetBrains andprovides a link to install PyCharm for Anaconda athttps://www.anaconda.com/pycharm.
Close and open your terminal window for the Anaconda installation to take effect.
To control whether or not each shell session has the base environmentactivated or not, run
condaconfig--setauto_activate_baseFalseorTrue. To run conda from anywhere without having the base environmentactivated by default, usecondaconfig--setauto_activate_baseFalse.This only works if you have runcondainitfirst.Note
condainitis available in conda versions 4.6.12 and later.Verify your installation.
Anaconda Python Program
What’s next?¶
Anaconda Python Download Windows 10
Get started programming quickly with Anaconda in the Getting started with Anaconda guide.
